BONX WORKアプリを通して行った会話を自動的にテキスト化することが可能です。
日報の入力を声で行ったり、録音データの文字起こしを不要にしたり、会話のログをテキストとして残しておいて途中から会話に参加した人が会話の内容を確認するなど、業務の効率化を加速させます。※日本語のみの対応となります。
文字起こし機能の詳しい操作は、下記マニュアルをご覧ください。
【アプリの操作】
1.文字起こしのON/OFF ※テナント管理者/マネージャー権限が操作可能
文字起こしをONにしたいルーム右上「•••」から、「文字起こし」をタップします。
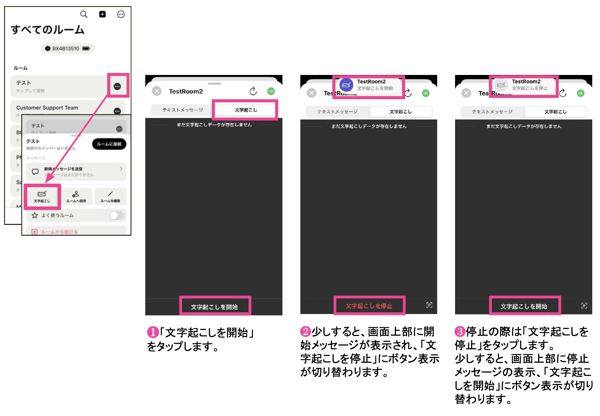
※「文字起こしを開始」をタップしたあと、ボタンの表示が変わるまで数秒お待ち下さい。
※「文字起こしを停止」をタップしたあと、すぐに再度ONにしようとしてもうまく開始できないことがあります。5秒ほど待ってから再度、お試し下さい。
文字起こしは長時間ONせず、必要な時にONにしてご利用ください。長時間ONのままですと、稀に停止する場合がございます。
2.文字起こし結果の表示方法
ルームを開き、「文字起こし」タブに移動すると文字起こし結果が参照できます。文字起こし結果は自動で更新されますが、手動で更新したい時には、右上の矢印マークを押してください。
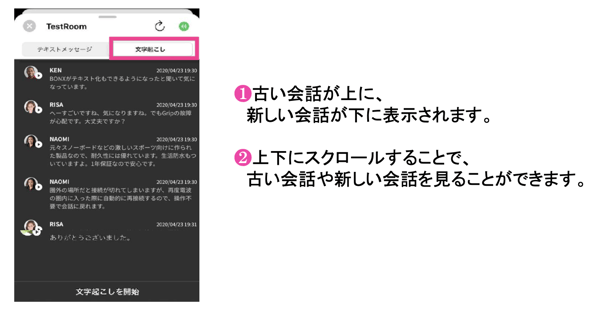
3.文字起こし結果の音声再生
文字起こし結果は、発言ごとについている再生ボタン(▶︎)を押すことによって音声再生ができます。
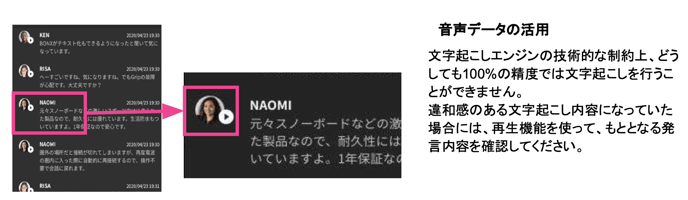
【管理コンソールの操作】
1.文字起こし結果の表示方法
管理コンソールにログインし、「ルーム・録音」のタブを開きます。文字起こし結果を確認したいトークルームを選択し、「文字起こし」ボタンから文字起こし結果を参照します。
「文字起こし開始してから終了するまで」に分割され、新しいものから順に文字起こし結果が表示されています。
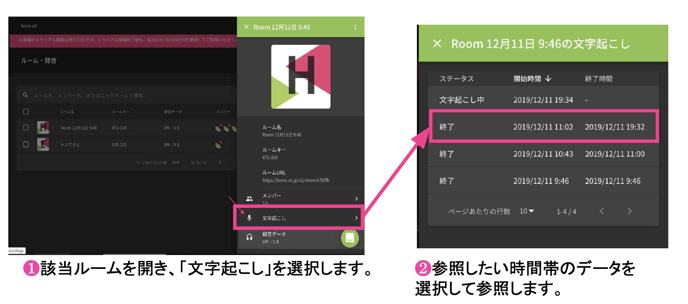
文字起こし結果は、古い発言が上、新しい発言が下に表示されます。スクロールして参照してください。
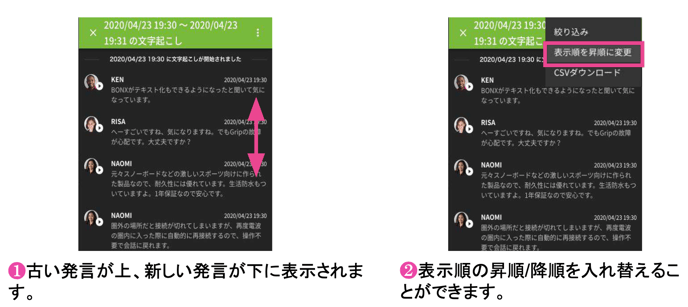
2.文字起こし中データの確認
文字起こし中の場合、新しい発話があると一番下に追加表示されます。過去の履歴を参照中の場合は、上部に新しい発話があった旨が表示されます。
「新しいメッセージがあります」をクリックすると、最新メッセージまで移動します。
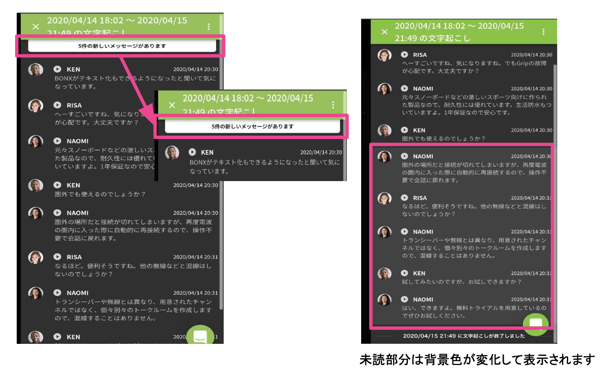
3.文字起こしの修正
文字起こし結果を編集・修正したい場合には、コンソール画面から該当の発言内容を修正することができます。
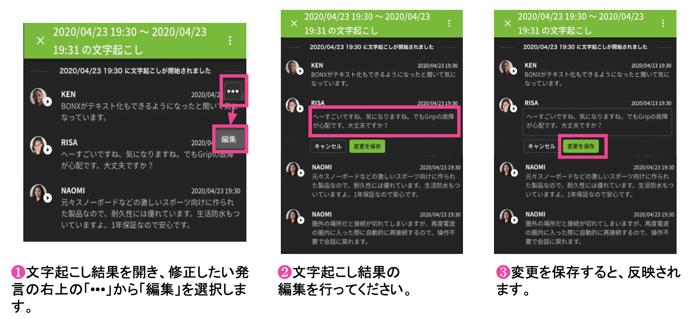
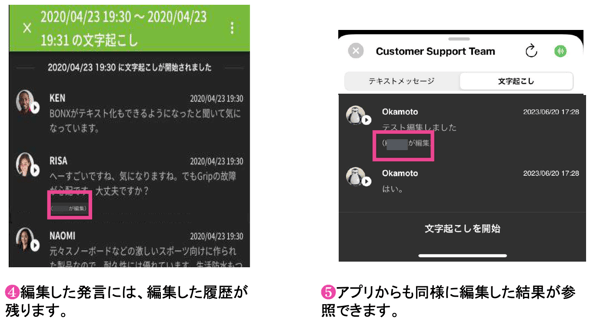
4.文字起こし結果の絞り込み
文字起こし結果を、「発言者」・「発言開始/終了時刻」で絞り込んで表示することができます。発言者は、氏名もしくはニックネームを直接入力することもできます。
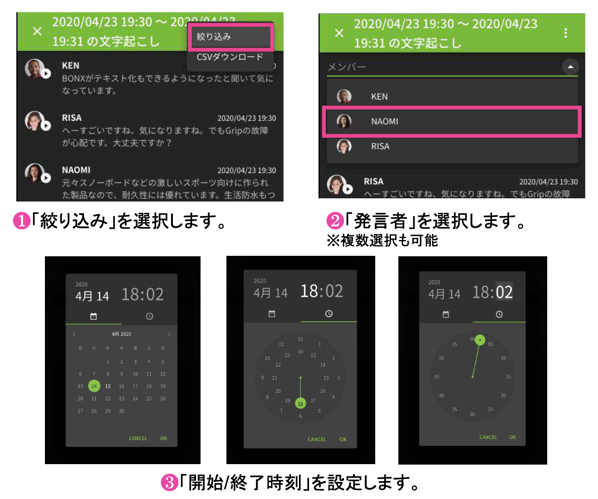
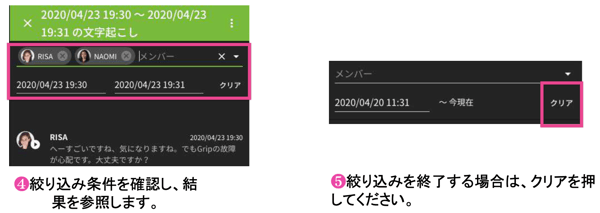
5.文字起こし結果のダウンロード
文字起こし結果のCSVダウンロードが可能です。ダウンロード方法は下記リンクからご確認ください。 文字起こし結果のダウンロード方法
