アカウントには以下の2種類があり、目的に応じて使い分けることができます。
*詳しいアカウントの違いについては、こちらをご確認ください。
1. アカウントの種類
・ユーザーアカウント
メールアドレスでログイン認証を行うアカウントです。特定のユーザーや長期的に利用する場合は、こちらを推奨します。ユーザーアカウントは、更に3つの権限から選ぶことができ、権限ごとに利用可能な機能が異なります。
・共用アカウント
メールアドレスが不要かつログイン認証を管理画面で行う、簡便的なアカウントです。短期利用者、外部スタッフなど、毎回のログイン者が入れ替わって複数名で使い回せるアカウントになります。
2. ユーザーアカウントの作成方法
アカウントの作成は、ユーザーアカウントのテナント管理者権限をお持ちのお客様が可能です
2-1. アカウント作成画面に移動する
管理画面>ダッシュボード上の「ユーザーを追加」をクリックすると、下記右図のようなユーザー追加画面が表示されます。こちらで必要事項を入力し、右下の保存を押すことでアカウントの追加が行えます。
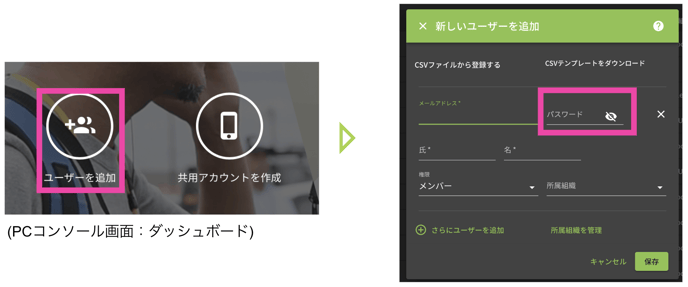 ・メールアドレス・・ログインする際に必要です。こちらの入力を誤ると、相手に招待メールが飛びませんので入力時はご注意ください。
・メールアドレス・・ログインする際に必要です。こちらの入力を誤ると、相手に招待メールが飛びませんので入力時はご注意ください。
・パスワード・・アカウントの新規登録時には、管理者で任意パスワードを設定することが可能です。パスワードを設定しなければ、自動生成されたパスワードが招待メールにて通知されます。(※パスワードが設定できるのは新規追加時のみです。一度登録したアカウントのパスワードを任意のものに変更することはできません。)
・権限・・こちらをご覧いただき、テナント管理者/マネージャー/メンバーのいずれかを選んでください。
・所属組織・・アカウント数が多い/部署やチームで表示をしたい場合は、こちらを設定すると、ユーザー画面にて所属組織ごとに表示を絞れるので便利です(※任意設定)
ユーザー・共用アカウント問わず、1つ作成するごとに1アカウントとしてカウントされます。ユーザー・共用アカウントの合計数が月額契約:請求対象です。作成ミス分も課金対象となりますので十分お気をつけください。
2-2. 同時に複数のメンバーを追加したい場合
①「さらにユーザーを追加」または、②「CSVテンプレートをダウンロード」して、必要な項目を入力してアップロードすることも可能です(※任意パスワードの設定はできません)
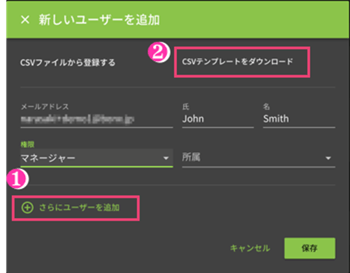
・①「さらにユーザーを追加」について
画面左下の「さらにユーザーを追加」を押すと、ユーザーアカウントの作成枠が2人目、3人目と増えますので必要人数分を入力します。右下の「保存」を押すとユーザーが追加され、相手へ招待メールが送られます。

・②「CSVテンプレートをダウンロード」について
画面右上の「CSVテンプレートをダウンロード」押すと、「b4b-users.csv」という名称のCSVファイルがダウンロードされます。「b4b-users.csv」を開いて、3行目以降に氏、名、メールアドレス、権限を入力します。入力を終えたら、CSVファイルとして保存またはエクスポートします。※所属組織は任意です(予め管理画面にて所属組織の追加を行なってください)

次に、「新しいユーザーを追加」画面の「CSVファイルから登録する」を押します。
下記右図が立ち上がるので、登録したいCSVファイルを選択し、「開く」を押すとデータが追加されます。(※ここでは「b4b-users 2」というファイル名で保存しています)


CSVファイルに登録したユーザーが反映されていることを確認して、右下の「保存」を押すと登録が完了します。
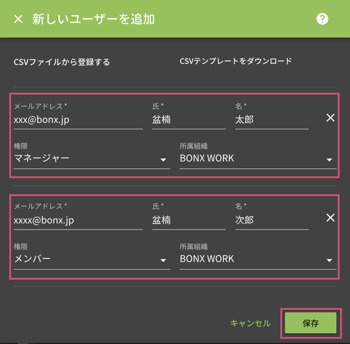
2-3. ユーザーアカウントに追加されたお客様へ
登録が完了すると、下記図のような招待メールが届きます。アプリログイン時に枠内の情報が必要となります。
※テナント管理者、マネージャー権限で追加されたお客様には、管理画面のログインURLが記載されております。必要に応じてログインし、ご利用ください。
管理画面URL:https://console.bonx.co.jp/signin
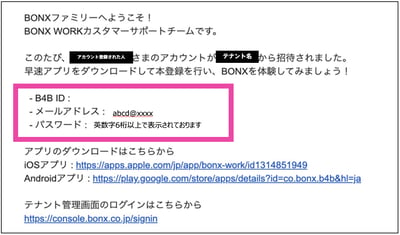
3. 共用アカウントの作成方法
アカウントの作成は、ユーザーアカウントのテナント管理者権限をお持ちのお客様が可能です
3-1. アカウント作成画面に移動する
管理画面>ダッシュボード上の「共用アカウントを作成」をクリックすると、下記右図のような共用アカウントの追加画面が表示されます。こちらでアカウント名、必要に応じて所属組織を設定し、右下の作成を押すことで共用アカウントの追加が行えます。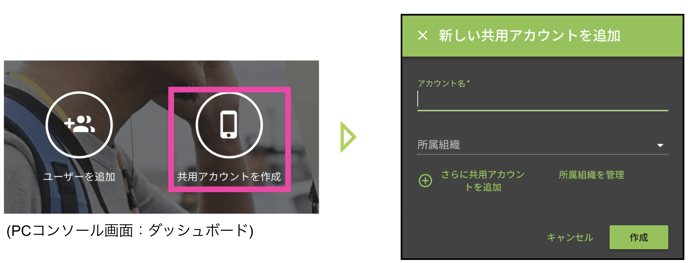
ユーザー・共用アカウント問わず、1つ作成するごとに1アカウントとしてカウントされます。ユーザー・共用アカウントの合計数が月額契約:請求対象です。作成ミス分も課金対象となりますので十分お気をつけください。
3-2. 同時に複数のメンバーを追加したい場合
複数の共用アカウントを一気に作成したい場合は「さらに共用アカウントを追加」を押すと、2つ目、3つ目とアカウント作成枠が追加されます。追加が完了したら、右下の「作成」を押すと完了です。
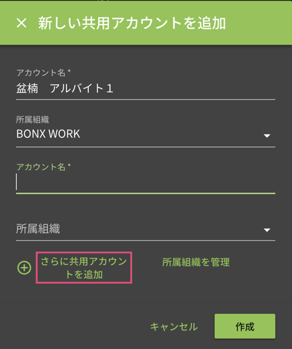
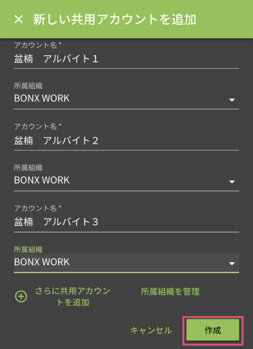
4.ログイン用コードの表示方法
共用アカウントでアプリにログインする際は、QRコードの読み込みまたはコードの入力が必要です。
・ログインさせる側の操作
テナント管理者/マネージャー権限が操作します。管理画面>ユーザー画面>共用アカウントに進み、中央にある「アプリでログイン」を押し、ログインさせる相手にログイン用コードを表示・共有します。
・ログインする側の操作
アプリログイン画面で、共用アカウントのログイン画面にて、管理者より表示・共有されたQRコードを読み取るか、コードの入力をします。
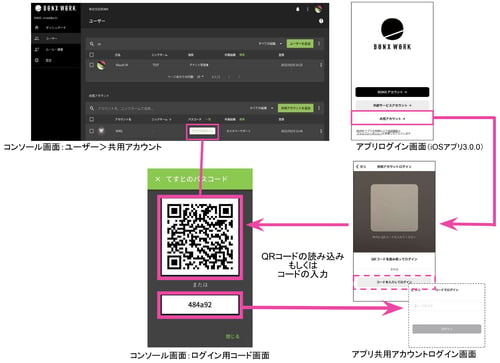
共用アカウントはログアウトするごとにログイン用コードが変わる仕様となっております。前回利用したログイン用コードの再利用はできません。誤ってログアウトした場合・次の利用者がログインする場合は、改めて管理画面よりログイン用コードを表示してください。
5. アカウントの管理について
管理画面では、アカウントの管理を行えます。(管理画面はiOS・Androidのアプリ上からも遷移可能です。)
主なアカウント管理としては、以下になります。
・アカウントの追加、編集、削除
・共用アカウントログイン用コードの表示
・共用アカウント強制ログアウト操作
・所属組織の追加、削除
詳細は、こちらからご確認ください。
